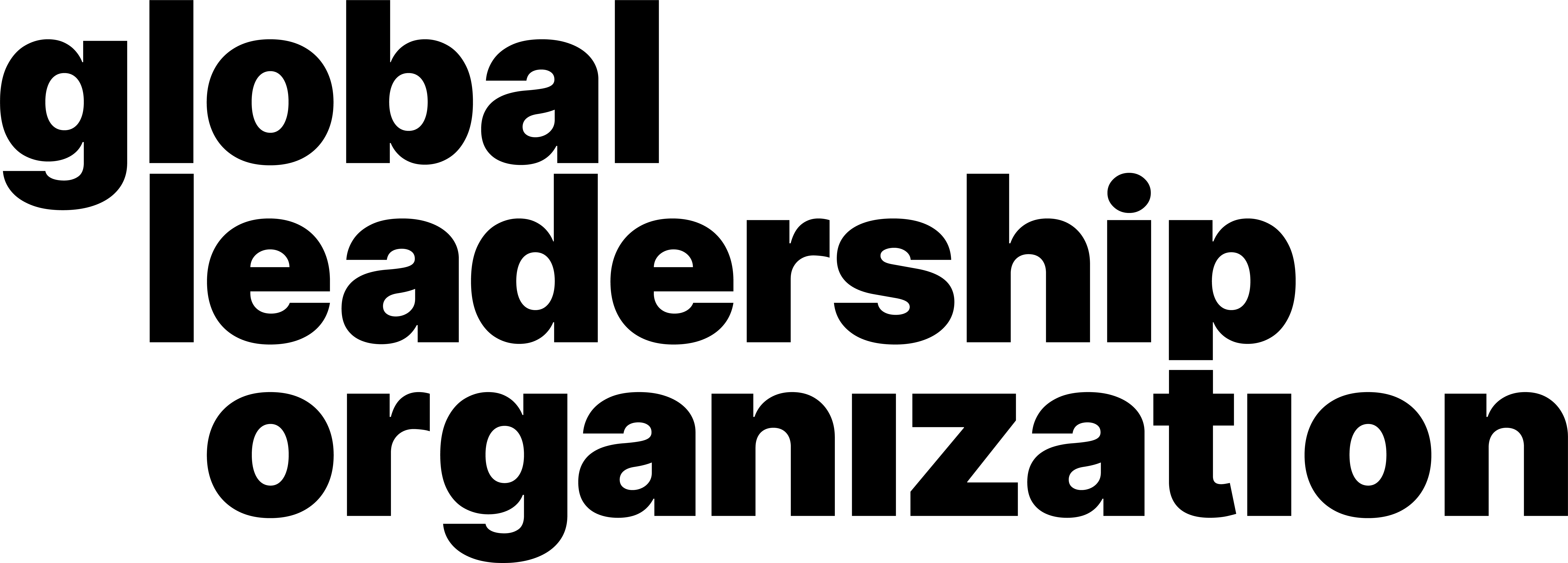How to Order + Input Special Instruction for Order
Video Manual
Learn through our comprehensive and quick video explanation!
Written and Photo Manuals
Learn by reading through our detail-oriented and carefully curated written and photo manuals.
1. Choose a store by clicking on the photo or name of the store.

2. The store page will appear.

3. Scroll through the menu vertically OR horizontally by swiping.

4. To select a dish, click on the photo or name of the dish. The price is located underneath the name.

5. A new page will appear. Check the boxes as desired. Certain requests cost an extra fee located on the right of the box.

6. Scroll down until the end of the page.

7. If needed, click on Add Special Instructions and type in your needs, such as any allergies, utensil requests and extra comments on how the food should be made.


8. If in fear that the dish may be unavailable, click on the button beneath the Special Request text box to select various options.


9. Click on the + OR - button to adjust the quantity of order.

10. Once finished, click Add to Order. The total price is located on the right of the button.

11. Click View Cart to see the selected orders.

12. To delete an unwanted dish, click the Trash Bin icon on the right of the dish.

13. Click Add more items to add order OR click on one of the dishes under People Also Ordered to add order.

14. If a promotional discount code is available, click Promo Code and insert the code.

15. After reviewing the order and total fee, click Continue.

16. Confirm delivery details:
- Click Address to change and enter a new address.
- Click Drop-off to choose the delivery method and add instructions to the DoorDash driver through the Instruction for Dasher.
- Click Phone Number to change it.
- Click Send as a gift if needed.
- Click ASAP (As Soon As Possible) to order immediately; and get the food within the estimated time. Click Scheduled and scroll vertically to schedule a delivery time and click Update.
- Click on a Dasher Tip option to select the amount of tip for the DoorDash driver OR click Other to enter a custom amount.








17. Click Buy with the payment method.

18. Wait for the order submission.

19. Click Cancel Order to cancel order.
20. To receive updates on the order, click Enable to turn on notifications. If not needed, click Later.

21. Track order and wait for the food to come. After ordering, the delivery can be tracked by looking at the 4 icons. The 1st icon means DoorDash has received your order. The 2nd icon means the restaurant has received your order & is preparing the food. The 3rd icon means the DoorDash driver has received and is delivering your order. The 4th icon means the order has been delivered to your home. As the order process moves from one phase to the next phase, a black line will connect the icons.